【検索結果 その1】 【検索結果の見方】
それでは、今回からは検索結果の見方を調べて
行きましょう。
最初はQuick Search画面で見て行って、その後
Advanced Searchでの違いを見ましょうかね。
それではいつものように、Quick Searchを開きま
しょう。
https://ppubs.uspto.gov/pubwebapp/
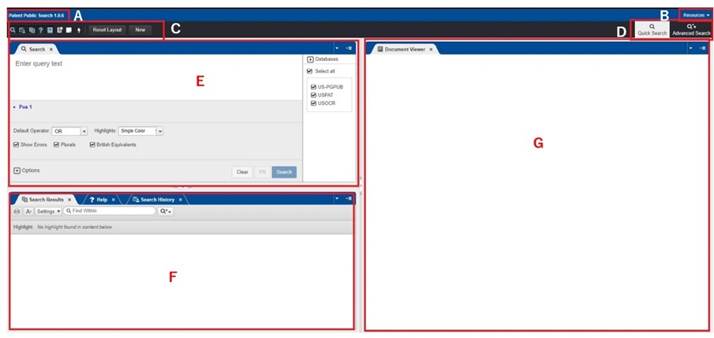
検索結果が表示される窓は、FとGになりますので、
ひとつひとつ見ていきましょう。
まず右側のGのDocument Viewerでは文献を
詳しく見ることができるわけですが、下の①と②は
次のようになります。


- Quick SearchではGの窓にはDocument Viewer
しかないので、Document Viewerとしか出てきません。
② 三本線をクリックすると、このタブを閉じるのか
とかすべてのタブを閉じるのかとかいろいろ遊べます。
(元に戻すときは、Cのところの「Reset Layout」を
クリックしてください。その右の「New」という
ボタンは、新しい検索をおこなうときに前のものを
クリアするためのもので、このボタンを押すと検索
履歴もクリアされてしまうので、要注意!!)
「Move all tabs to」をクリックしていくことにより
以下のように一つ一つの窓が非常に広いタブ構成に
することもできますよ。
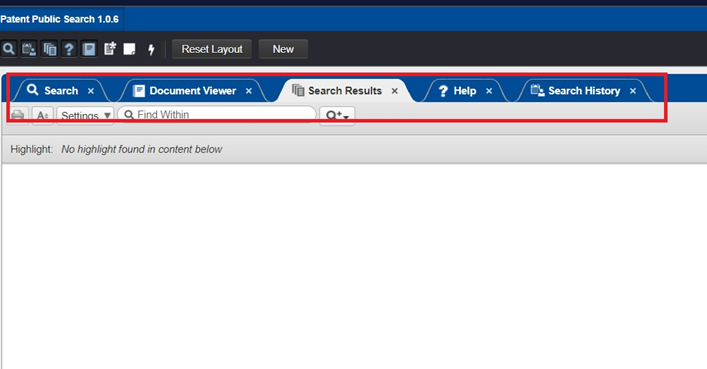
次にFのほうの、検索結果がずらずらずらーっと、
出て来るSearch Resulsタブと、その右のお助け
ヘルプ、履歴を示すSearch Historyタブがあり
ますが、残念ながらログアウトしてしまうと履歴は
消えてしまいます。

尚、ログアウトで履歴は消えてしまいますが、履歴を
以下のようにプリントアウトやPDFにすることは可能です。
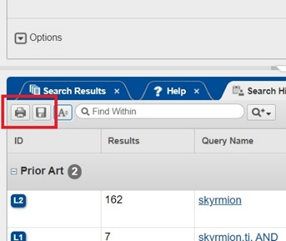
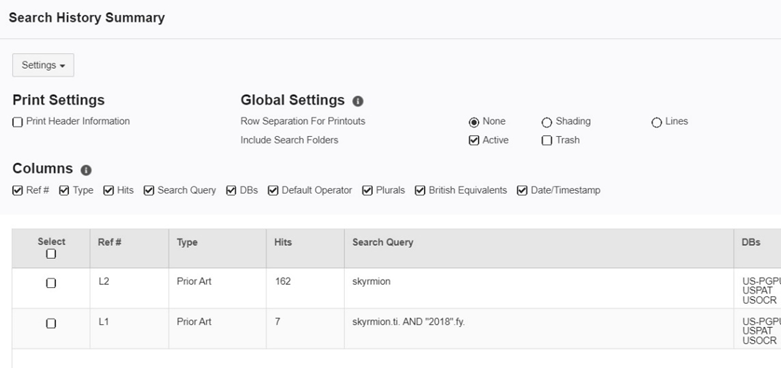
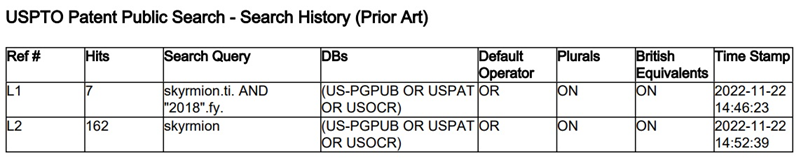
ということで、それでは、早速、発明の名称に
「skyrmion」が入っている文献を検索してみましょう。
タブを広くしたり狭くしたりする方法は、以前の
以下を見てください。
https://blog.hatena.ne.jp/oukajinsugawa/oukajinsugawa.hatenadiary.jp/edit?entry=4207112889938762712
「skyrmion.ti.」と入れて、「Search]をクリックすると、
下のようになりました。
(ディスプレイなどの大きさによって表示が変わります。)
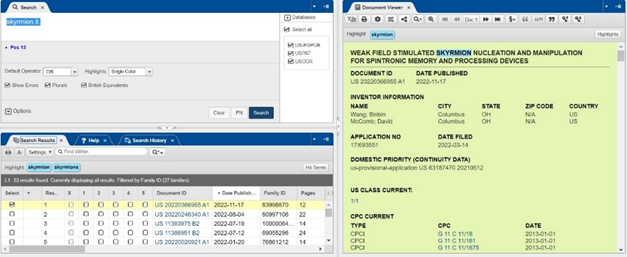
Search Resultsのところには検索結果一覧が
表示されますし、右側のDocuments Viewerには
一番最初の文献詳細が表示されています。
ここで試しに、「Search History」をクリックすると、
以下のようになります。
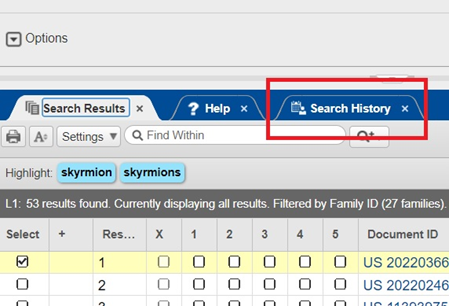

上の「L1」をクリックして、次の検索式に使えますし、
後で「skyrmion.ti.」をクリックすれば、検索結果を
呼び戻せます。(結果は53件ですね。)
試しに、検索式インプット窓をクリアして、L1を
クリックし、さらに2018年の出願を調べてみると以下の
ようになります。
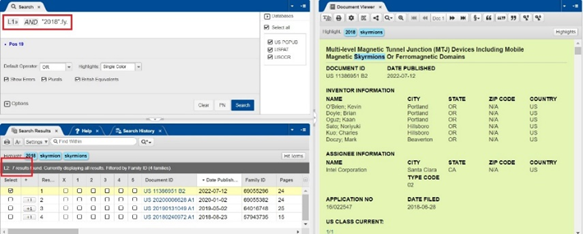
履歴を見るとL2が追加されているのがわかります。
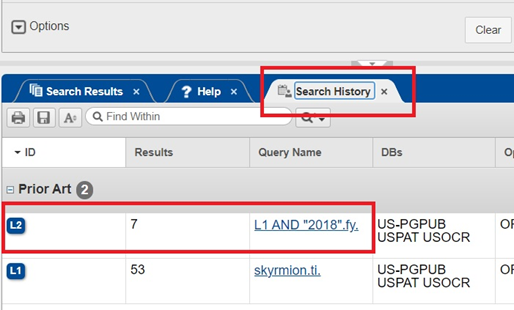
尚、スマホでもUSPTOにアクセスできますし、
「Patent Public Search」というタブも表示されますが、
現時点ではまだスマホはサポートされていないので、
いくらクリックしても検索画面に飛ぶことはできません。
(タブレットは、アンドロイドでも大丈夫でした。)
次回に続く。