【検索結果 その7】 【タブ操作ボタン】
それでは、今回もskyrmionで検索して、
その内容を見てみましょう。
検索すると、最初は、下のようになります。
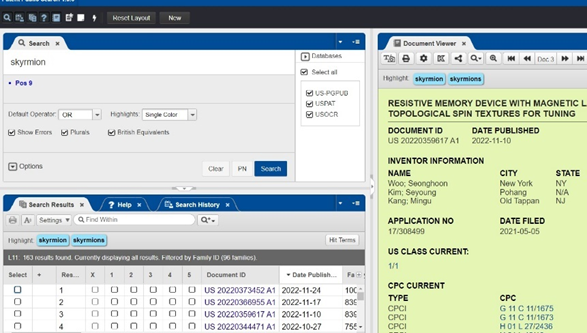
最初は、右側は「Document Viewer」という
タブしかありません。
次に、「Search Results」結果のところで
1とか2とかでタグ付けをしてみます。
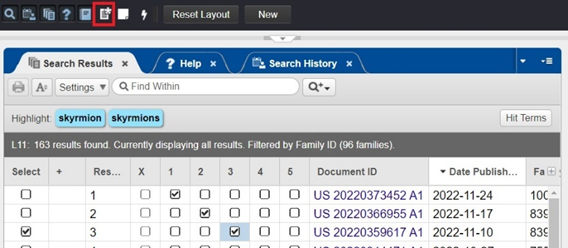
ここで、赤枠内をクリックしてみましょう。
(上は、説明のために、Search Results窓を
上一杯に調節しています。)
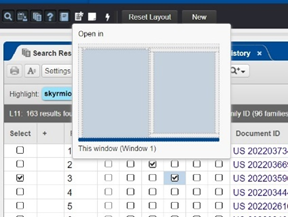
ここで、新たに出てきた枠の右側枠を試しに
クリックしてみましょう。
そうすると、以下のように、右側の表示窓に
Tagged Documentsタブが新たに表れたのがわかり
ます。

ここで、今度はその左側のマークをクリック
すると「出~~た~~な~~。」ということで、
同じように枠が出てきますので、右側をクリック
してみましょう。
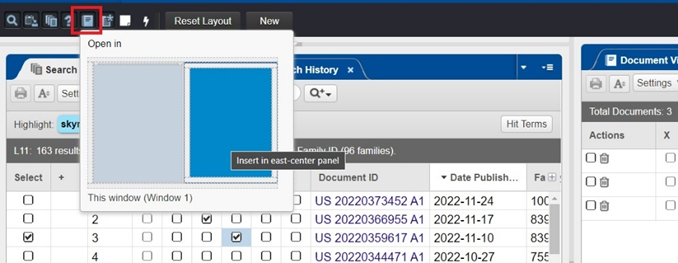
そうすると新たなDocument Viewerが
現れます。

Document Viewerではテキスト表示とPDF
表示を切り替えることができますので、一つの
Document viewerはテキスト表示、もう一つの
Document viewerではPDF表示として調べる
ことができます。
(片方を次の文献に切り替えると、もう片方も
自動で次の文献に切り替わります。)
このような場合には、Document Viewerの
ところに二つ目のDocument Viewerを挿入
するのではなくて、例えば、Searchタブのある
ところに挿入するなどしたほうがいいですね。
(Document Viewerは三つまで同時に開く
ことができます。)
ということで、さっきの赤枠内の2つのマークで、
Document ViewerやTagged Documentsタブを
追加致しましょう。(Tagged Documentsは一つ
だけです。
それでは以下の赤枠内がどうなっているかと
いうと、次のようになります。

タブの切り替えは左から
- Search
- Search History
- Search Results
- Help
- Document Viewer
- Tagged Documents
- Notes Viewer(詳細はまだ説明していません)
- 検索ワードのヒット結果
となり、Reset LayoutとNewボタンはすでに説明
しました。
次回は、Document Viewer窓をさらに見て
行きましょう。
それでは。