【検索結果 その11】 【PDF表示での操作ボタン】
それでは、今回はDocument Viewerでの
PDF表示画面を調べましょう。
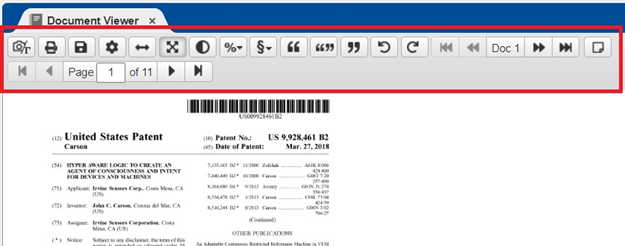
上図は一番左のボタンをクリックしてPDF表示
画面にしたものです。
左から2番目の印刷マークはわかりますね。
左から3番目のダウンロードマークも問題ない
ですが、枚数が多いものは、なかなかダウンロード
されず、最初は、「フリーズしちゃったかな?」
とか思ってしまいますが、大丈夫ですので気長に
待ってあげましょう。
左から4番目の設定マークは以前のテキスト表示の
ときに説明したとおりです。
・ 
これは、クリックすると下のように横枠にPDFを
フィットさせてくれます。
(もう一度クリックすると元に戻ります。)

横枠一杯にフィットさせますので、下の
ように、Document Viewer窓をディスプレイ
一杯に表示させているときには、ディスプレイ
全画面にPDFが表示されます。
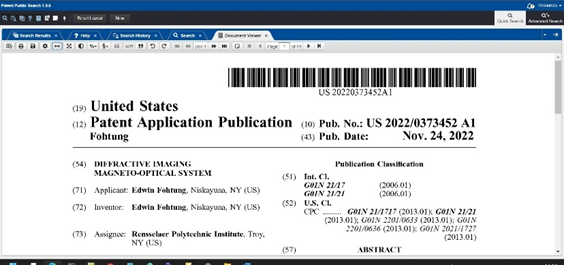
・ 
PDFを上下枠にフィットさせ、再度クリック
すると元に戻ります。
・ 
白黒表示で、背景を白にするか、背景を黒に
してフォントを白にするかを切り替えます。
「おら黒がカッコええから黒にするだ。」と
いう方は、反転表示にしてあげましょう。
・ 
以下のように、5%から200%まで表示倍率を
切り替えます。

・ 
以下のように表示セクションを切り替えます。
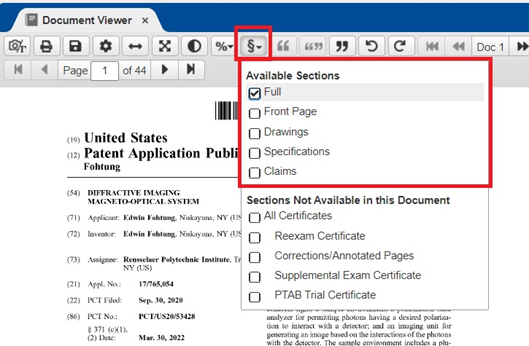
・ 
テキスト表示の時と同じで、引用・被引用文献を
検索します。
尚、テキスト表示のときと同じように、PDFの
ところで右クリックしても文献検索をすることが
できます。

上の「Note」や「View Notes for this
document」、「Highlight Only」などは後で
説明します。
・ 
図面などを回転させることができます。
・ 
次の文献にジャンプしたり元に戻したりし、
▶▶をクリックするとDoc 2に進みます。
・ 
ノートを示したり隠したりします。(ノートに
ついては後でまとめて説明します。)
・ 
文献のページ数とページめくりです。
最後にTagged Documentsですが、これの
表示方法は以前に説明しましたし、コント
ロールボックスの操作方法も以前に説明した
ように行ってください。

ということで、次回に続く。