【検索結果 その14】【Note】
文献を読んでいて、何か書き留めておきたい
場合がありますよね。
このために使用できるのがNoteです。
これはDocument ViewerでのPDF表示で記載
することができ、まずは、以下のように文献内で
マウスを右クリックしてみましょう。
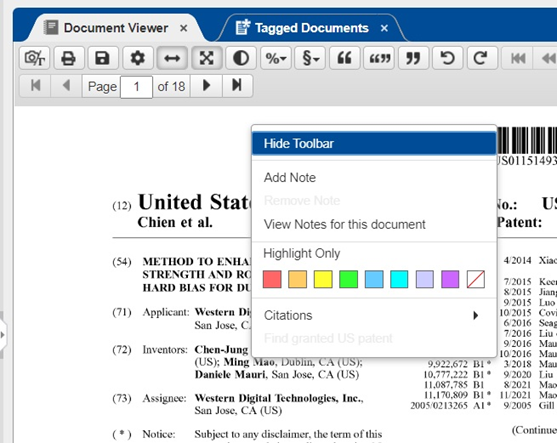
そうすると、上のようなものが出てきます
ので、「おら、なんか書き留めておくんだ。」
ということで、「Add Note」をクリック致しま
しょう。
次は以下のような画面が出てきますので、注釈を
記載して、色を選んで(今回は水色を選びました)、
Addボタンをクリック致しましょう。
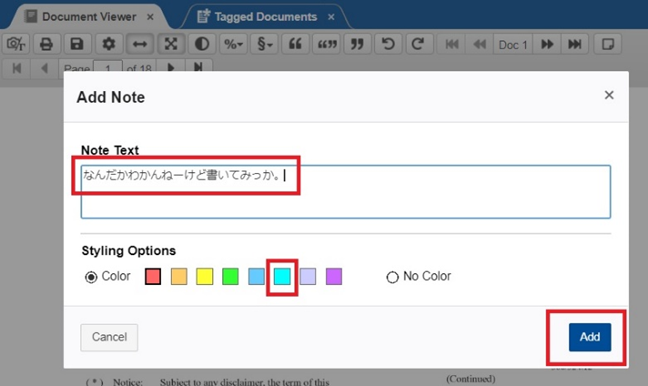
そうすると以下のような水玉模様が出て
きます。(水玉模様の位置は、マウスで
ドラッグすることにより移動できます。)

注釈はどこに記載されているのかというと、
上の赤枠で囲まれた文書のマークをクリック
してみましょう。
そうすると、右側にNotes image1というのが
出てきますので、その上のアイコンをクリック
してみましょう。
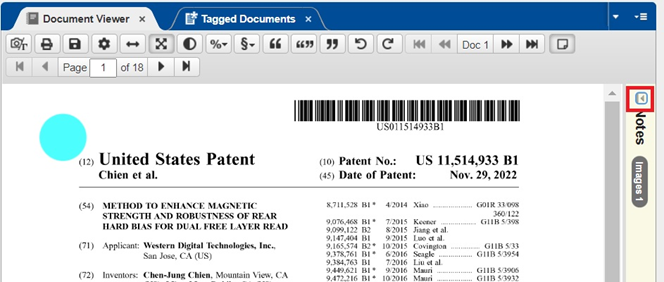
そうすると、右のように注釈が出てきて、
マーカーをオンにしたりオフにしたりでき
たりNoteを印刷することができたりします。
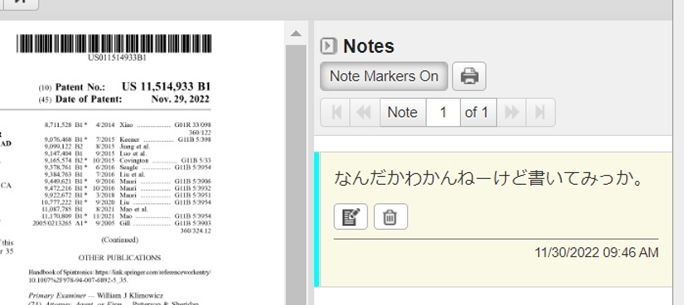
このNoteは一件しか書けないというわけ
ではなく、1ページ目に追加をして2ページ目
にも注記すると以下のようになります。
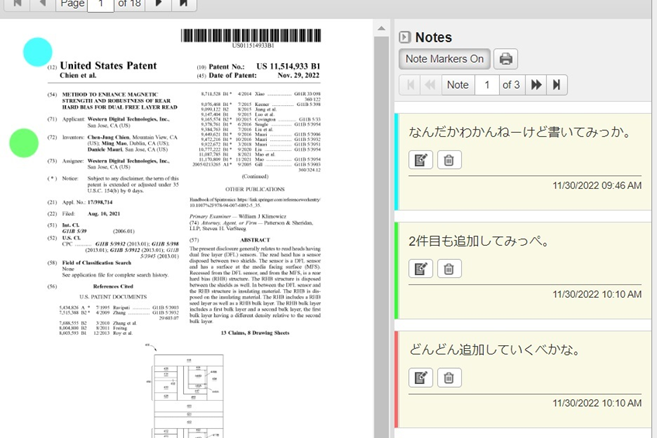
ここで印刷マークをクリックすると以下の
ようになります。
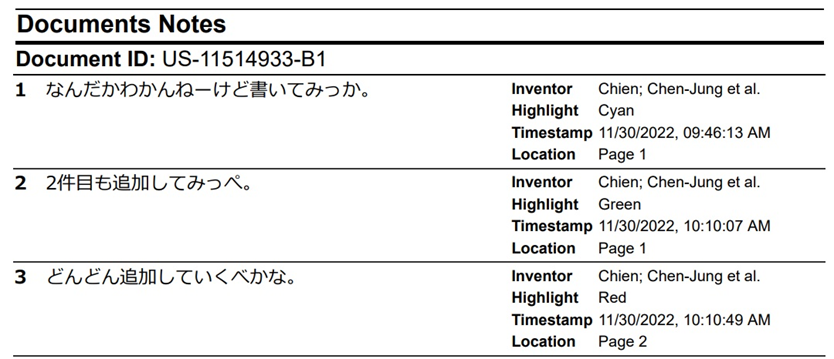
さらに文献の中でマウスで右クリックして、
「view Notes for this document」をクリックして
みましょう。
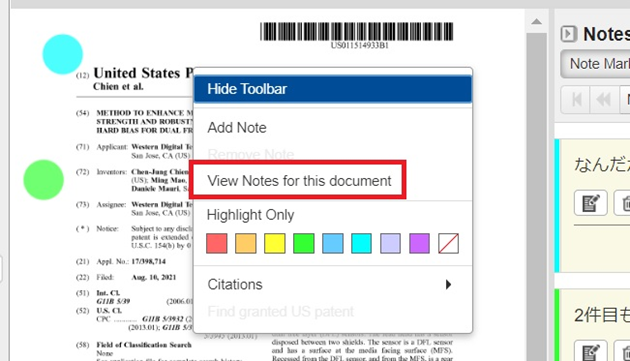
そうすると、表示形式がちょっと違いますが、
同じ内容が出てきます。
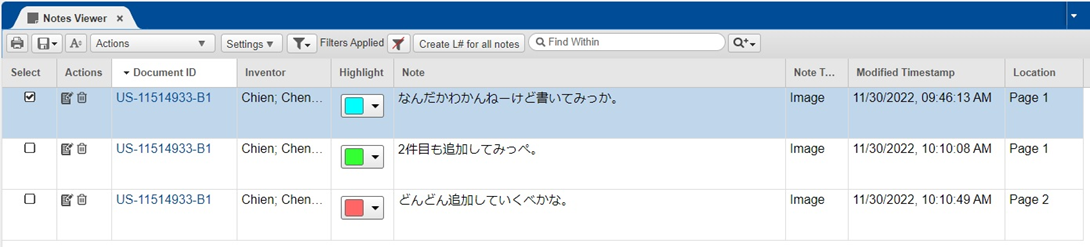
どちらの表示形式でも、以下のアイコンを
クリックすると記載の編集をおこなうことが
できます。
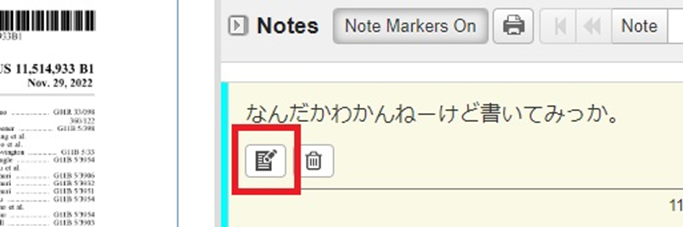
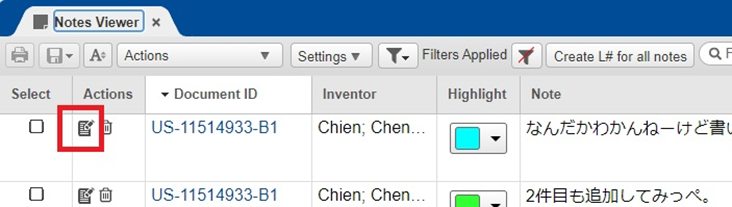
以前に書いたように、我々の場合、ログアウトで
履歴を残すことができず、PDF文献の印刷やダウン
ロードでは水玉模様を残すことができません。
したがって、注釈を記載する場合には、どこの
部分の注釈か後で読んでわかるような記載を行い、
ログアウトする前に、必ずノートを印刷するか
印刷画面でPDFダウンロードしないと、今までの
努力が水泡に帰してしまいますので、注意致しま
しょう。
その他いろいろな操作アイコンがありますが、
今まで説明した内容でわかると思いますので、省略
します。
ということで、検索方法と検索結果の見方は
あらかた調べ尽くしたと思いますので、Quick
SearchとAdvanced Searchでの検索結果の違いを
再度見てみましょう。
まずは画面の違いですが、以前に調べたように、
以下のような違いです。
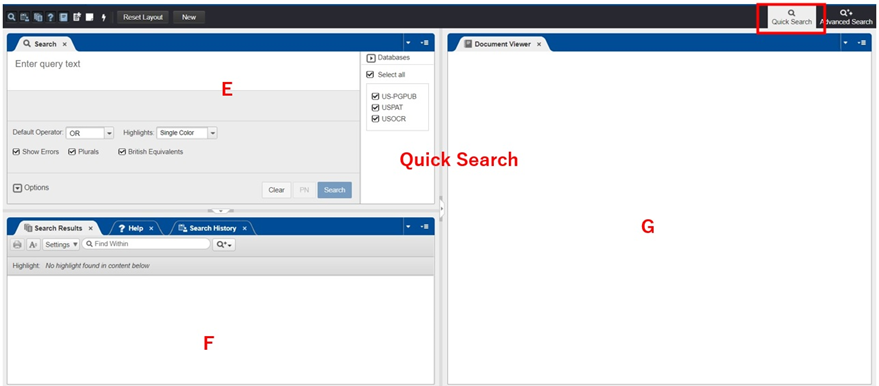
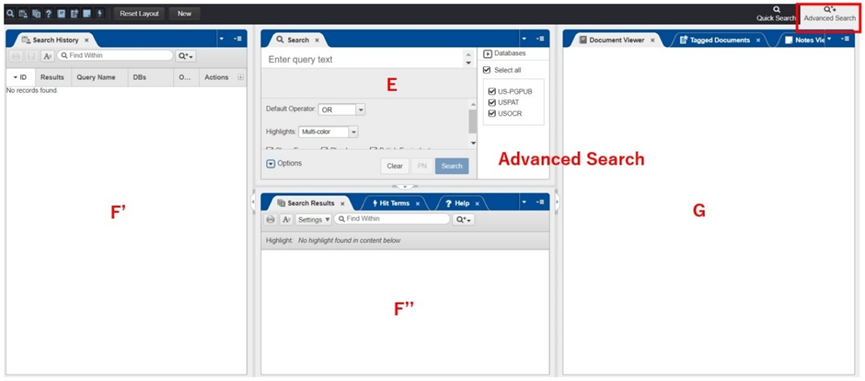
この前調べたように、Eの検索窓は同じで、
GではDocument Viewerタブは同じですが、
Quickではボタンなどで表示させないといけな
かったTagged DocumentsとNotes Viewer
タブがAdvanceでは最初から表示されています。
また、AdvanceではSearch Historyタブが別の
枠に表示され、Hit Termsタブも最初からF''に
表示されています。
さらに細かいことをいうと、QuickでのHighlights
デフォルトはSingle colorであり、Advancedでは
Multi-colorとなっています。
ということですので、Quick Searchをすでに
マスターした我々にとっては、今後はAdvanced
Searchを使う方が使い勝手が良いですので、
どんどんAdvanced Searchを使ってあげましょう。
Patent Public Searchについては今回説明した
ほかにもいろいろ使い方がありますので、以下の
FAQsを見てください。
https://ppubs.uspto.gov/pubwebapp/static/pages/landing.html
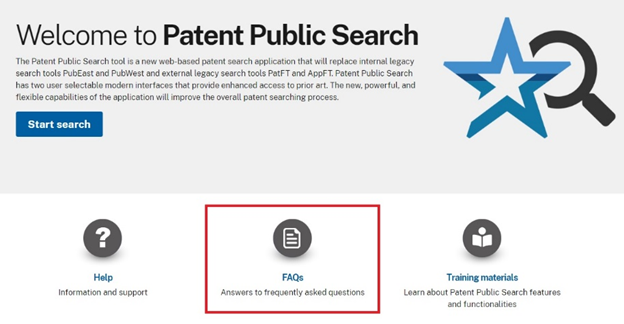
なるだ。」という方には、FAQsの中のキーボード
ショートカットもお勧めです。
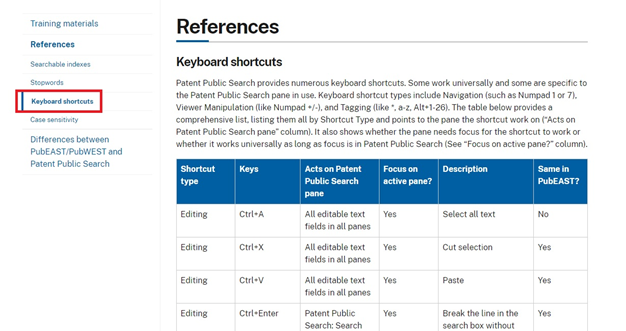
ということで、次は、電子出願をしたり出願
情報を調べたりする新しいPatent Centerについて
簡単に紹介して、このシリーズはおしまいに致しま
しょう。
それではまた。