特許調査って、どのようにしておこなって
いますでしょうか?
まずは、特許検索商用DBを使える方は、
これにて検索をおこない、商用DBがない
方は、プラピさん(J-PlatPat)などを使い
検索をおこなった後に、エクセルなどに落と
して一覧表にしたりして、詳しく読んだり
するのではないでしょうか。
エクセルなどに落とし込まなくても、プラピ
さんで検索して、それぞれをそのまま読ん
だりする方もいるでしょうし、特許分析商用
ソフトをお持ちの方は、ここに落とし込んで
詳しく読んだり、さらには分析ソフトで絞り
込んでから詳細を読んだリする方もお出で
しょう。
検索DBと分析ソフトが一体となった商用
DBもありますし、一度に論文なども検索
できるものもありますが、どの方法でも、
先行文献を最後に詳しく読む必要があり
ますね。(統計的分析は別にして。)
ということで、最後に詳しく読む場合に
役立つ方法を、今回は調べてみましょう。
商用ソフトをお持ちの方はそれなりに、
プラピさんなどしか手立てがない方は大い
に役立つ(と思われる???)方法です。
どんな方法かというと、エクセルに落と
し込んだ、発明の名称や要約、請求の範囲、
はたまた詳細な説明、さらには、出願人、
IPC等から自動でキーワード等を抽出し、
そのキーワードを含んでいる場合には、文献に
自動で丸付けし、さらに、そのキーワードに
自動で色付けをして、読む前に当たりを付け
て読んでいく方法です。
何が書いてあるか予備知識がなくて、いき
なり読み始めるよりも、キーワードに色
付けされたものを読んでいくことになります
ので、工数を削減できること請け合いです。
もちろん、プラピさんでも、キーワード
検索をおこなうと、そのキーワードに色付け
されますが、一度で所望の検索結果を得られる
ことはないですし、何回も検索したものをその
ままセーブできませんし、毎回ダウンロード
するのも面倒ですよね。
ということで、始まり、始まりー。
まずは、キーワードで選別し、文献に丸付け
する方法です。
これは、エクセル関数のIF関数とCOUNTIF
関数を使用することで、実行できます。
それでは、例を取ってみましょう。
まずは、検索結果をエクセルに落としま
しょう。(プラピさんしか手立てがない方は、
要約をそのままダウンロードできず、一つ
一つコピペしないといけないですので、
ちょっと面倒ですが)
ということで、以下のようなエクセル表を
作ったと致しましょう。
A列:文献番号
B列:出願人・権利者
C列:発明の名称
D列:要約
E列:請求の範囲
(添付エクセルの最終データ行は141行)

今回は、IPCをダウンロードしていませんが、
プラピさんで、筆頭IPCもダウンロードでき
ますね。(分類検索では、ほかも出て来ますが)
次に抽出キーワードを決定することとして、
今回の例として、以下と致しましょう。
① 要約に「多孔質」を含むもの
② 請求の範囲に「固体電解質」を含むもの
この例では、それぞれひとつづつとしま
したが、例えば、要約から3つのキーワード、
請求の範囲では5つのキーワード等とすること
ができますし、発明の名称、要約、請求の
範囲などで、同じキーワードとすることが
できます。
ここで、抽出キーワードをたとえば、一番
上に
セルF1 [要約:多孔質]
セルG1 [請求範囲:固体電解質]
と書き入れましょう。
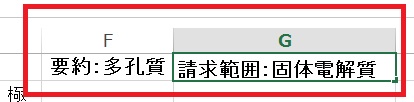
次に、セルF2に、以下をコピーしましょう。
=IF(COUNTIF(D2,"*多孔質*"),"●","")

上のエクセル関数の意味は、「D2の
セルの中の言葉で、「多孔質」というキー
ワードが含まれていれば、F2セルに●印を
付けておくんなまし!」という意味になり
ます。(COUNTIFそれ自体の正確な意味は、
ちょっと違いますが。)
ここで、ダブルクオーテーションマーク
「” ”」は文字列を操作しますし、
「多孔質」とだけとすると、セルに多孔質と
だけ書かれているセルを選択する完全一致に
なりますので、「*多孔質*」として、前方・
後方一致検索、すなわち、「文章の中に、
多孔質が含まれているセルを選択して
たもれ!」ということになります。
ということで、一つ式を入れることができ
ましたので、セルF2の右端をつかんでF141
までコピー致しましょう。(今回の例では
141行までデータが埋まっています)

コピー後、たとえば、セルF3が
=IF(COUNTIF(D3,"*多孔質*"),"●","")
となっているか確認しましょう。
このコピーが所定のようになっていれば、
F列にキーワード抽出文献丸付けがされます。
次に同じように、G2のセルに、
=IF(COUNTIF(E2,"*固体電解質*"),"●","")
とインプットし、同じようにG列で式を
コピーすると、請求の範囲に固体電解質が
含まれているものに丸が付けられます。
ということで、あとは、色を付けたり、
丸の大きさを変えたりして、お好きなよう
に体裁を整えましょう。
体裁を整える方法は、通常のエクセルの
使用方法で、以下は、要約のほうは青色、
請求の範囲は赤色の丸にして、MSPゴシック
で調整したものです。
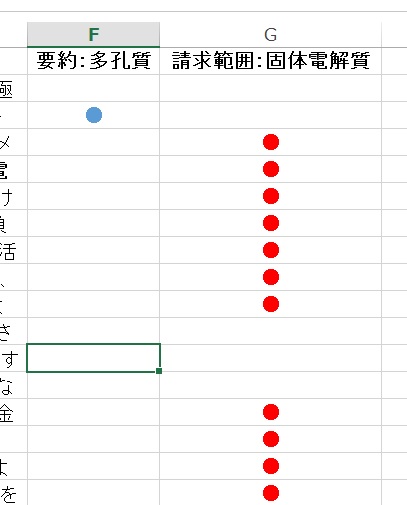
この方法は、汎用性があるようにエクセル
関数にしていますので、各自、好みのキー
ワード、キーワードの数などを調整して、
それぞれのセルを指定して、選択させる
ことができますし、さらに関数を使って、
それぞれのキーワードが含まれる文献数を
数えたり、キーワードが含まれる文献を
キーワードの論理積で分析したりして、
いろいろ分析に役立てることができます。
しかし、これだけでは、文献を読んで行く
ときに、どこにそのキーワードが含まれて
いるのかわかりませんので、キーワードに
自動で色付けする事に致しましょう。
これをおこなうためには、高田延彦さん
ばりに、「まっくろクロすけ出てこいやー」
(マクロ、すなわち、VBAを使った処理
ですね)と叫ぶことに致しましょう。
そうすると、「クロちゃんでーす。」、と
安田大サーカスのクロちゃんが出て来ます
ので、次回は、クロちゃんの呼び出し方と、
クロすけさんのマクロ処理を見てみましょう。
それでは。