【Quick Searchその2】
それでは、今回はさらに検索詳細を見てみましょう。
https://ppubs.uspto.gov/pubwebapp/

まずは、Eの検索窓から見ていきましょうかね。

上の①は、検索式を入れるところです。
②は、検索するときのその他情報を設定するところ。
③は、どのデータベースを検索するのか指定するところで、
デフォルトではすべてが指定されています。
④では、①の検索フィールドの中を操作しましょう。
⑤と⑥は検索窓を広くするときに使います。
ということで、検索窓の①の検索式を入れるところから
詳しく見ていきましょう。
まず、「Enter query text」と表示されているか確かめ
ましょう。
もし表示されていなかったら、下にある「Clear」を
押したり、一度「Advanced Search」に行ってみたりして、
力づくで??表示されるようにいたしましょう。
(なぜかよくわかりませんが、うまく入らないときがあり
ますので、いろいろ試しましょう。)
ここで、検索式を入れる時に、キーボードが日本語に
なっていると検索式を入れることができませんので、
キーボードは英語インプットにしておきましょう。
それでは、「skyrmion」を検索することとして、
入れてみましょう。

上は、検索フィールドを指定せず(全フィールド)、
「skyrmion」という言葉がヒットした文献を探し出せ、
という意味ですが、「Search」をクリックすれば、
検索結果を表示させることができます。
(文字を入れるときには、最初の「Enter query text」が
消えます。)
ここで、最初は「Clear」しか表示されず、「PN」と
「Search」は薄い色だったのですが、正しく検索式を
入れることができると、「PN」と「Search」をクリック
できるようになります。
また、検索窓は自由に広げたり狭めたりできるの
ですが、図のようにマウスポインターを隣との境目に
持って行くとポインターが「⇔」という表示になり、
どちらかにドラッグすることにより、窓を広げたり
狭めたりすることができるようになります。
これは、上下の境目でも同様で、上の図は、検索
窓を左側に狭めたものです。
尚、下のように「Pos1」というのがありますが、
Pos1というのは入力アイコンが「ピコピコ」して
いるところを指し示していて、入力が正しくなかっ
たりすると以下のように誤りの場所を教えてくれます。
(Pos1という表示がないと、検索はできません)
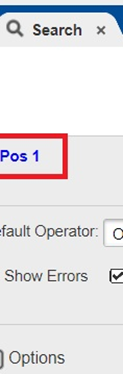
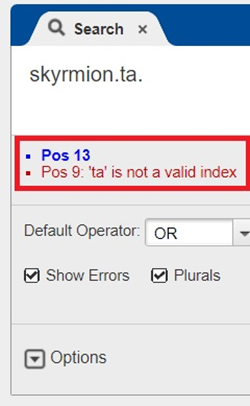
ということで、次回に続く。